Fondo de Escritorio
El fondo de Escritorio (también llamado fondo de pantalla o wallpaper) es la imagen sobre la cual se sitúan los iconos del escritorio. La veremos continuamente cuando trabajemos con el ordenador, por eso debe de ser una imagen agradable y que nos permita ver claramente los iconos.

En la parte inferior de la ventana Personalización vemos el botón Fondo de escritorio desde el que podemos cambiarlo. Si pulsamos sobre él se abrirá una ventana como la siguiente:

En Ubicación de la imagen, podemos elegir entre los fondos que Windows 7 incluye o utilizar alguna imagen de la Biblioteca imágenes. También nos permite elegir entre las fotografías con mejor clasificación y Colores sólidos.
Puedes utilizar de fondo cualquier imagen, a pesar de que no se encuentren en estas carpetas. Tan sólo debes pulsar Examinar... para buscarla.
Windows 7 permite poner más de una imagen como fondo de pantalla. Se trata de un fondo dinámico que va cambiando la imagen a mostrar como si se tratara de una presentación.
Windows 7 permite poner más de una imagen como fondo de pantalla. Se trata de un fondo dinámico que va cambiando la imagen a mostrar como si se tratara de una presentación.
También puedes marcar una categoría pulsando sobre ella (por ejemplo, haciendo clic sobre Personajes) o marcarlas individualmente pasando el cursor sobre una imagen y marcando la casilla que aparecerá.
Si seleccionamos más de una imagen nos permitirá las opciones Cambiar imagen cada y Orden aleatorio. Esto nos deja elegir si las mostrará aleatoriamente o en el orden que aparezcan en la lista, además de la frecuencia de cambio: 10 segundos, 30 segundos, 30 minutos, 1 día, etc.
Si seleccionamos más de una imagen nos permitirá las opciones Cambiar imagen cada y Orden aleatorio. Esto nos deja elegir si las mostrará aleatoriamente o en el orden que aparezcan en la lista, además de la frecuencia de cambio: 10 segundos, 30 segundos, 30 minutos, 1 día, etc.
Escritorio
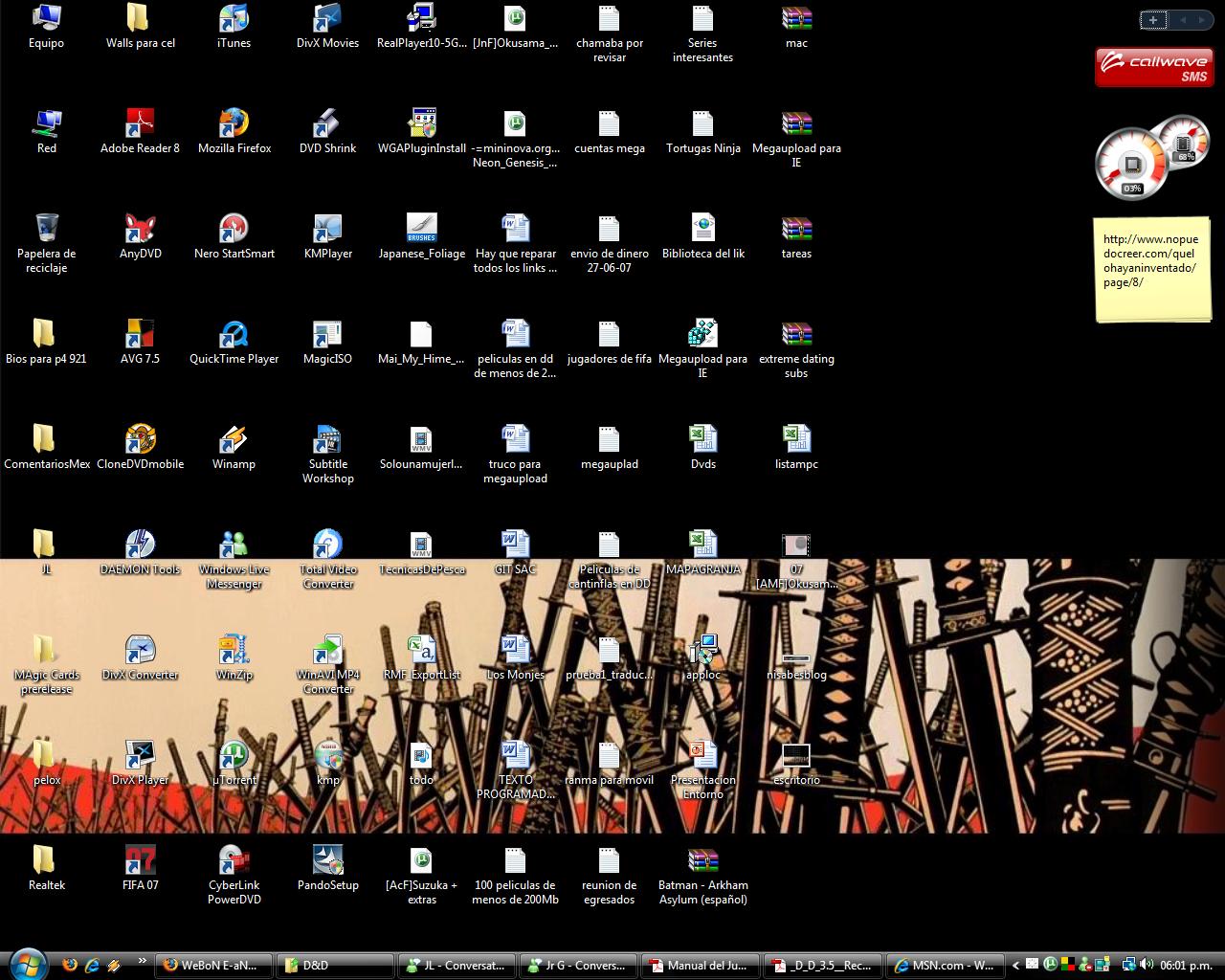
Objetivo: Personalizar el escritorio
Ejercicio paso a paso
Pulsa con el botón derecho del ratón sobre el fondo del Escritorio.
Ejercicio paso a paso
Pulsa con el botón derecho del ratón sobre el fondo del Escritorio.

Del menú contextual que se despliega selecciona la opción Personalizar.
Fíjate en el tema que tengas seleccionado. Si el seleccionado es un tema propio (está en la categoría Mis Temas) y no tiene nombre, pulsa Guardar tema y dale un nombre, por ejemplo: Tema original.
Ahora que ya hemos guardado tu tema actual, vamos a modificar la apariencia del escritorio. Selecciona Fondo de escritorio.
En la Ubicación de la imagen, selecciona Biblioteca de imágenes.
Pulsa Borrar todo para que se desmarquen todas las casillas.
Haz clic sobre la categoría que contiene las imágenes de muestra. La ruta que se mostrará como nombre de categoría seguramente será similar a la siguiente: C:\Usuarios\Acceso Público\Imágenes públicas\ Imágenes de muestra(8).
Selecciona 10 segundos de la lista Cambiar la imagen cada.
Deja marcada la opción Orden aleatorio.
Minimiza todas las ventanas excepto la que estás utilizando para cambiar el fondo de forma que veas el fondo que has elegido y ve cambiando la Posición de imagen para ver cómo se ven las imágenes en cada uno de los valores.
Pulsa Guardar cambios.
Observa la categoría Mis temas. Ahora contiene un nuevo Tema sin guardar.
Si deseas conservarlo, pulsa Guardar cambios y dale un nombre.
Si no quieres conservar el tema que has creado, elige el tema que tenías anteriormente (Tema original) y pulsa el botón derecho del ratón sobre el que acabas de crear. Haz clic en la opción Eliminar tema que aparecerá y confirma que deseas eliminarlo.
Fíjate en el tema que tengas seleccionado. Si el seleccionado es un tema propio (está en la categoría Mis Temas) y no tiene nombre, pulsa Guardar tema y dale un nombre, por ejemplo: Tema original.
Ahora que ya hemos guardado tu tema actual, vamos a modificar la apariencia del escritorio. Selecciona Fondo de escritorio.
En la Ubicación de la imagen, selecciona Biblioteca de imágenes.
Pulsa Borrar todo para que se desmarquen todas las casillas.
Haz clic sobre la categoría que contiene las imágenes de muestra. La ruta que se mostrará como nombre de categoría seguramente será similar a la siguiente: C:\Usuarios\Acceso Público\Imágenes públicas\ Imágenes de muestra(8).
Selecciona 10 segundos de la lista Cambiar la imagen cada.
Deja marcada la opción Orden aleatorio.
Minimiza todas las ventanas excepto la que estás utilizando para cambiar el fondo de forma que veas el fondo que has elegido y ve cambiando la Posición de imagen para ver cómo se ven las imágenes en cada uno de los valores.
Pulsa Guardar cambios.
Observa la categoría Mis temas. Ahora contiene un nuevo Tema sin guardar.
Si deseas conservarlo, pulsa Guardar cambios y dale un nombre.
Si no quieres conservar el tema que has creado, elige el tema que tenías anteriormente (Tema original) y pulsa el botón derecho del ratón sobre el que acabas de crear. Haz clic en la opción Eliminar tema que aparecerá y confirma que deseas eliminarlo.
Protector de pantalla
Es una imagen estática durante un tiempo prolongado resulta perjudicial para la pantalla, porque pueden haber puntos que reciban demasiada intensidad de luz durante demasiado tiempo, y queden dañados. Para evitar esto, Windows incorpora el protector de pantalla. Se trata de una animación que se muestra cuando la computadora está un determinado tiempo inactiva.

Cuando queramos cerrar el protector, bastará con pulsar cualquier tecla o mover el ratón.
En la zona inferior de la ventana Personalización encontramos la opción Protector de pantalla. Si hacemos clic sobre ella se abrirá la ventana de Configuración del protector de pantalla, que nos permitirá:
Elegir entre los protectores instalados en el equipo. Cuando seleccionemos uno, se previsualizará en la imagen del monitor que aparece en la ventana.
Elegir la Configuración... del protector que hayamos seleccionado, para modificar algunas características. Por ejemplo, si elegimos Texto en 3D, podremos modificar el texto, la velocidad, etc.
Ver una Vista previa del protector para saber cómo ha quedado con la configuración que hemos escogido. Nos permite pues, probarlo. Para salir pulsa una tecla o mueve el ratón, al igual que lo harías cuando se pone en marcha automáticamente.
Especificar el periodo de inactividad que ha de darse para que se ejecute el protector. Seleccionaremos el valor en minutos en la opción Esperar.
Volver a la pantalla de inicio de sesión de Windows cuando cerremos el protector, si marcamos la opción Mostrar la pantalla de inicio al reanudar. Esto evitará que alguien utilice nuestro ordenador si nos ausentamos, siempre y cuando nuestro usuario tenga contraseña.Cambiar la configuración de energía. Permite modificar y ajustar algunas características que son muy importantes para el ahorro de energía, sobre todo si estamos trabajando con algún dispositivo portatíl que este utilizando una batería como fuente energía.
Pulsa Aceptar para conservar el protector que has escogido.
Debes tener en cuenta que algunos programas, como los reproductores multimedia, pueden impedir que se ejecute el protector de pantalla durante su funcionamiento. Esto es lo que hace que podamos ver una película tranquilamente sin que nos salte el protector de pantalla. Normalmente sólo lo bloquean si estamos visualizando algo a pantalla completa, pero es interesante que sepas cómo actúa tu reproductor, porque puede suceder que pongas música de fondo en el ordenador y luego te alejes de él, sin darte cuenta de que tu pantalla está estática demasiado tiempo.
En la zona inferior de la ventana Personalización encontramos la opción Protector de pantalla. Si hacemos clic sobre ella se abrirá la ventana de Configuración del protector de pantalla, que nos permitirá:
Elegir entre los protectores instalados en el equipo. Cuando seleccionemos uno, se previsualizará en la imagen del monitor que aparece en la ventana.
Elegir la Configuración... del protector que hayamos seleccionado, para modificar algunas características. Por ejemplo, si elegimos Texto en 3D, podremos modificar el texto, la velocidad, etc.
Ver una Vista previa del protector para saber cómo ha quedado con la configuración que hemos escogido. Nos permite pues, probarlo. Para salir pulsa una tecla o mueve el ratón, al igual que lo harías cuando se pone en marcha automáticamente.
Especificar el periodo de inactividad que ha de darse para que se ejecute el protector. Seleccionaremos el valor en minutos en la opción Esperar.
Volver a la pantalla de inicio de sesión de Windows cuando cerremos el protector, si marcamos la opción Mostrar la pantalla de inicio al reanudar. Esto evitará que alguien utilice nuestro ordenador si nos ausentamos, siempre y cuando nuestro usuario tenga contraseña.Cambiar la configuración de energía. Permite modificar y ajustar algunas características que son muy importantes para el ahorro de energía, sobre todo si estamos trabajando con algún dispositivo portatíl que este utilizando una batería como fuente energía.
Pulsa Aceptar para conservar el protector que has escogido.
Debes tener en cuenta que algunos programas, como los reproductores multimedia, pueden impedir que se ejecute el protector de pantalla durante su funcionamiento. Esto es lo que hace que podamos ver una película tranquilamente sin que nos salte el protector de pantalla. Normalmente sólo lo bloquean si estamos visualizando algo a pantalla completa, pero es interesante que sepas cómo actúa tu reproductor, porque puede suceder que pongas música de fondo en el ordenador y luego te alejes de él, sin darte cuenta de que tu pantalla está estática demasiado tiempo.
No hay comentarios:
Publicar un comentario